
こんにちは、おっちゃんブロガーのじんのん(@deep_sea1)です。
「長く使ってきたパソコン、そろそろ買い替え時かな?」
そんな時はちょっと待ってください。
少しの手間とコストで、そのパソコンはまだまだ使えるかもしれませんよ。
今回は動作の遅いパソコンを手っ取り早く、しかも劇的に速くする方法の一つ、HDDをSSDに換装する方法を共有させて頂きます。
コロナ自粛により時間に余裕のある方は、この機会に一度チャレンジされてみてはいかがでしょうか?
- 古くなった(動作の遅い)パソコンの動作速度を改善するには
- 今回のHDD→SSDに用いたパソコン
- 内部ストレージのHDDをSSDに換装する流れ
- ① SSDとドライブケースを準備(購入)する。
- ① 無料ソフト「EaseUS Todo Backup Free」でHDDを丸ごとコピー
- HDDからSSDへの換装手順
- おすすめの記事
- まとめ
古くなった(動作の遅い)パソコンの動作速度を改善するには
古くなったパソコン、動作の遅いパソコンの速度を改善するには、主に次の方法があります。
① HDDのクリーンアップ
パソコンには、標準でHDD(ハードディスク)のクリーンアップソフトが付属していますので、一番簡単な方法はHDDのクリーンアップを実施することです。
しかし、何のコストもかからず手軽な反面、おっちゃんのこれまでの経験からも、これを実施したところで体感できるほど動作速度の改善は見られません。
よって、こちらの記事での解説は割愛させて頂きますので、ご興味のある方はお手持ちのパソコンのヘルプをご参照ください。
② メインメモリの増設
メインメモリの増設は、パソコンの動作速度を改善する大きな手段の一つです。
また、作業手順もメモリを購入してパソコンのフタを開け、本体に差し込むだけなので、とても簡単に実施することが出来ます。
💡ポイントは、
● ご自身のパソコンに空きのメモリスロットがあるか?
● ご自身のパソコンに合うメモリの種類、容量はどれか?
この2点を調べて該当するメモリを購入し、差し込むだけで完了です。
こちらの方法は、機会がありましたら別の記事で解説しますが、今回の記事では割愛させて頂きます。
③ 内部ストレージのHDDをSSDに換装
今回の解説記事のメインテーマです。
OSが入っている内部ストレージのHDD(ハードディスク)を、SSD(ソリッドステートドライブ)に交換することは、パソコンの起動やアプリケーションの起動、そしてデータの保存からパソコンの終了まで、すべての動作が劇的に速くなる最善の改善方法です。
内部ストレージの換装は、デスクトップパソコンであれ、ノートパソコンであれ、ほとんどが同じ手順です。
パソコンのカバーを開け、古いHDDを取り出し、新しいSSDに入れ替えるだけです。
一番の課題は、今使っているHDDをそっくりコピーする方法で、今回の記事はその課題をとても簡単にクリアできるアプリケーションソフトを中心とする記事になります。
今回のHDD→SSDに用いたパソコン
おっちゃんが今回のHDD→SSD換装に用いたパソコンはこれです。

SONY公式リンク:VAIO Tap 20 | “VAIO” | ソニー
ちょっと異色のタブレットパソコンで、既に後継機も含めてシリーズの販売は終了していますが、本当に良いパソコンでした。
ディスプレイがタッチパネルになっていて、娘が小さい時から絵を描いたり、ひらがなを練習したり、ピアノを弾いたりと、子供のパソコン教育にはこれ以上ないほどの素晴らしいパソコンでした。
それほどまでに良いパソコンだったので、まだまだ現役で使い続けるために今回のHDDをSSDに換装することにしました。
内部ストレージのHDDをSSDに換装する流れ
最初に、内部ストレージのHDDをSSDに換装する流れを大まかに説明します。
手順はわずか6つなので、じっくり読んで理解して頂ければ、何も難しいことはありません。
① SSDとドライブケースを準備(購入)しパソコンに接続する。
↓
② 無料のクローン化ソフトをダウンロードする。
↓
③ ②でダウンロードしたソフトをインストールする。
↓
④ ③でインストールしたソフトを起動し、HDDをSSDにクローンコピーする。
↓
⑤ パソコンをシャットダウンし、HDD→ SSDに換装する。
↓
⑥ パソコンを再起動し問題がなければ作業終了。
万が一⑥で問題が発生しても、慌てる必要は一切ありません。
もう一度元のHDDに入れ替えれば、すべて元どおりに戻すことが可能ですので、初心者の方も安心して作業してください。
実はおっちゃんも、一度クローン化に失敗しました(笑)
古いパソコンのHDDをSSDに換装したけど、まさかの失敗😱
— じんのん (@deep_sea1) 2020年4月30日
慌てず元のHDDに戻して、もう一度チャレンジしよう💪😅 pic.twitter.com/kmf1KUq36Z
こんな時でも慌てる必要はありません。
落ち着いて元のHDDに入れ替えれば、換装前の遅いパソコンに戻ります(笑)
もう一度じっくりと手順を読み返し、再度チャレンジしてみてください。
今回の作業の所要時間はご使用の環境にもよりますが、だいたい2時間程度で完了します。
おっちゃんの環境では、45分ほどで作業は完了しました。
あっ!クローン化に一度失敗しましたので、90分ぐらいの間違いでした(笑)
それでは、先ほどの流れに沿って順番に詳しく解説していきます。
① SSDとドライブケースを準備(購入)する。
◆ SSDの選定
おっちゃんは自宅に余っていたSSDを利用しましたが、新規でご購入される場合の注意点などは次のとおりです。
SSDの選定方法は、OSや様々なアプリケーションソフト、データを入れるストレージなので、容量に少し余裕を持った商品を選択された方が良いです。
◆ SSDの具体的な選び方
SSDの選定ポイントは、現在ご使用中の内部ストレージの使用容量よりも大きなものを選ぶことです。
※ HDDの総容量ではなく、実際の使用容量で判断すれば大丈夫です。
例えば、ご使用中の内部ストレージ総容量500GBの内、現在120GB程度を使用中であれば、準備するSSDは使用容量に対して余裕を持って240GBで十分でしょう。
※ 現在ご使用中のHDDの総容量と同じ容量のSSDを準備する必要はありません。
おっちゃんのおすすめSSDはこれです。
値段が手ごろで容量が240GBありますので、古いパソコンや動作の遅いパソコンのリフレッシュにはこのぐらいのスペックで十分ではないでしょうか。
◆ ドライブケースの選定
次にドライブケースの選定です。
購入したSSDを外付けドライブとしてパソコンと接続するためには、ドライブケースが必要です。
おっちゃんが今回購入したこちらの商品は、値段が安く、今回のクローン化でも何の問題なく使用できましたので性能面は安心できます。
それからこちらの商品は今回の換装作業が終わっても、無駄になることは一切ありませんのでご安心ください。
今回の作業で取り出して余るHDDを、ポータブルHDDとして活用する際に利用することが出来ます。
ドライブケースについてもう少し詳しく知りたい方は、こちらの記事でがっつりとレビューしていますので、是非、参考にしてください。
話が少しそれましたが、手順に戻ります。
今回準備したSSDをドライブケースに装着してパソコンに接続します。
※ 次に紹介する無料ソフトを立ち上げる前に今回準備したSSDドライブを接続しておいてください。
① 無料ソフト「EaseUS Todo Backup Free」でHDDを丸ごとコピー
「EaseUS Todo Backup Free」のダウンロード
今回クローン化に用いたソフトは「EaseUS Todo Backup Free」という無料ソフトです。
(補足:HDDをOSごと丸々コピーすることをクローン化と言います。)
入手先は、公式サイトや窓の杜、Vectorがあるのですが、おっちゃんは窓の杜からダウンロードしました。
理由は、公式サイトからダウンロードする際、メールアドレスの入力を求められるからです。
一方で、窓の杜からの場合であれば、メールアドレスの入力が不要なので、個人情報の流出などセキュリティの観点からもリスクが少ないと考えたからです。
● EaseUS公式サイト:EaseUS Todo Backup Free - 無料ダウンロード
● 窓の杜:「EaseUS Todo Backup」無料のイメージバックアップソフト - 窓の杜
● Vector:EaseUS Todo Backup 無料版の詳細情報 : Vector ソフトを探す!
「EaseUS Todo Backup Free」のインストール
先ほどダウンロードしたファイルをダブルクリックし、画面に従いインストールしてください。
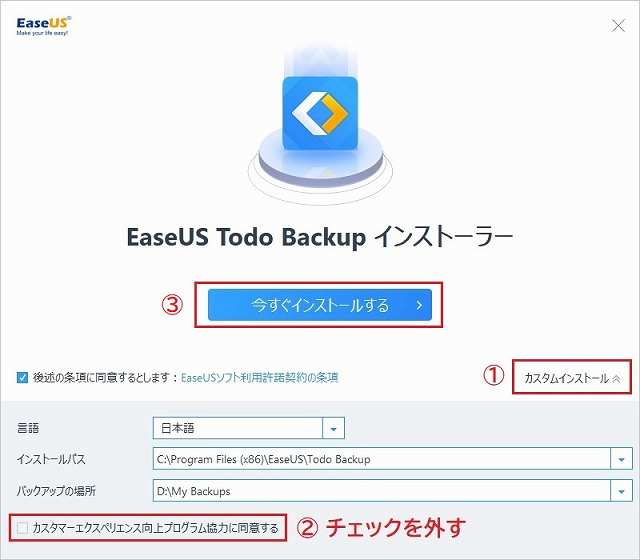
インストーラーが起動したら、①カスタムインストールをクリックし、必要に応じて②のチェックを外しておきます。
※ エクスペリエンス向上プログラムに協力される方は、チェックを入れたままで大丈夫です。
次に③今すぐインストールするをクリックします。
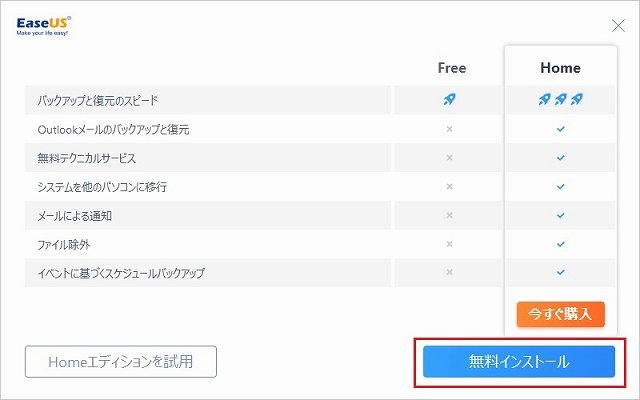
無料でインストールをクリックします。
次の画面に切り替わりインストールが始まりますので、インストールが終わるまでしばらく待ちます。

インストールが終了したら、今すぐ始めるをクリックします。

「後で」をクリックします。

これが「EaseUS Todo Backup Free」の起動画面です。
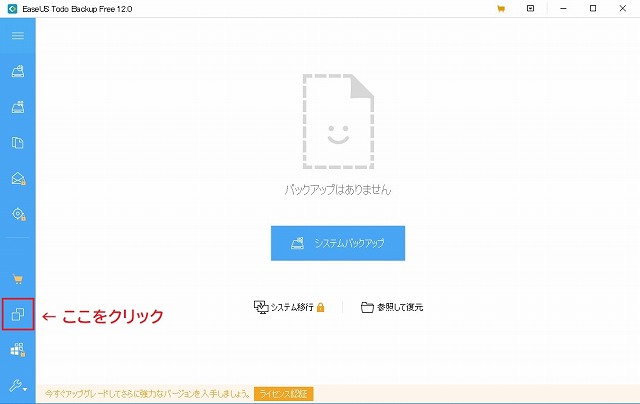
赤四角枠のアイコンをクリックします。
①にチェックを入れ、②「次へ」をクリックします。

※ 赤線部がディスク0であることを確認しておいてください。これがコピー元です。
次の画面で、
①にチェックを入れ、
②の「高度なオプション」をクリックするとオプションウィンドウが開く
③の「SSDに最適化」にチェックを入れ、
④の「OK」をクリックするとオプションウィンドウが閉じる

※ 赤線部がターゲット:ディスク1であることを確認しておいてください。これがコピー先です。
ターゲット先(コピー先)のディスク選定を間違えてしまうと、そこに入っているデータがすべて消えてしまいますので、ターゲット先(コピー先)は間違えないように注意してくださいね。
コピー元、ターゲット先(コピー先)に間違いが無いことを確認し、⑤の「次へ」をクリックします。
これでHDDからSSDへコピー(クローン化)が始まりました。
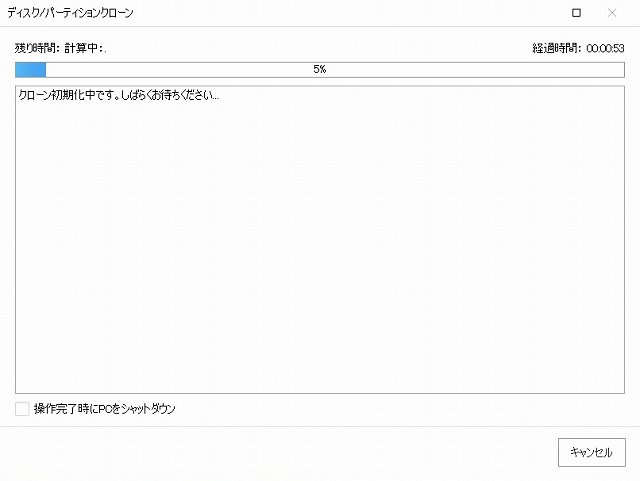
お使いの環境により終了時間は様々ですが、ここで一息コーヒーでも飲んでゆっくり待ちましょう(笑)
すべてのコピーが終わると次の画面になりますので、「完了」をクリックし「EaseUS Todo Backup Free」を終了します。
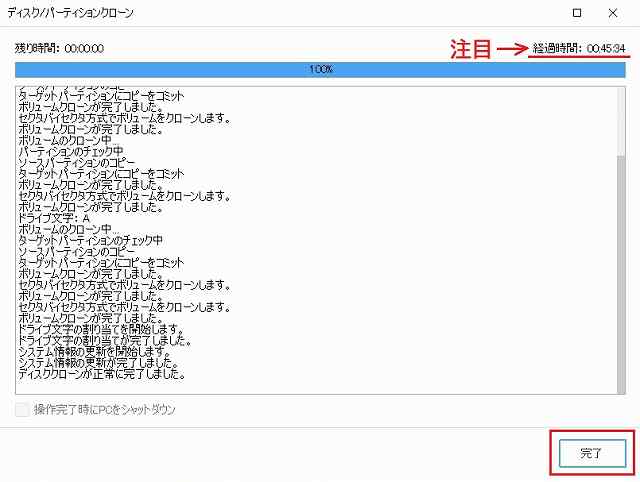
環境やデータ量によってクローン化にかかる時間は様々ですが、おっちゃんの環境(データ量約70GB)で45分ぐらいかかりました。
以上で、HDDからSSDへのコピー(クローン化)がすべて完了しました。
ここまでの作業、お疲れさまでした。
いよいよ、次の手順でHDDをSSDに換装します。
HDDからSSDへの換装手順
まずはパソコンをシャットダウンし、先ほどコピー(クローン化)し終えたSSDをパソコンから取り外します。
今回はおっちゃんのVAIOで説明しますが、どのパソコンでも手順は同じなので、頑張ってついてきてくださいね。
① パソコンのカバーを開けます。


ノートパソコンの場合は、必ずバッテリーを取り外します。
この機種の場合は、HDDのカバーも開けます。

② HDDの固定されているマウンタを取り外します。

HDDのマウンタは、4か所のネジでパソコン本体に固定されていますので、ネジを外して取り出します。

マウンタの4か所のネジを外してHDDを取り出します。
③ SSDを取り付けます。
先ほどの手順と逆の手順で、SSDを取り付け、パソコンのバッテリー、パソコンのカバーを取り付けて換装作業が終了です。
④ パソコンの電源を投入します。
この時、両手を合わせて無事に起動することをお祈りしましょう。
いかがでしょうか、パソコンは起動しましたか?
もしだめなら、何度も言いますが慌てる必要はありませんよ。
先ほどの手順で元のHDDを取り付ければ、すべて無かったことにできます。
無事に起動したら、ここまで頑張った自分を褒めたたえ、自己満足に浸りながら生まれ変わったパソコンを十分に堪能してください。
さあ、見てくださいこの爆速起動を!
古いパソコンのHDDをSSDに換装しました〜👍
— じんのん (@deep_sea1) 2020年5月3日
1分程かかっていた起動時間が、僅か11秒になりました😊👍
古くなったパソコンを買い換える前に、是非、チャレンジしてみてはいかがでしょうか? pic.twitter.com/ea6ibfgUvs
このように自己満足に浸れるのも、カスタマイズのいいところですね。
おすすめの記事
◆ ご自身でパソコンの改造が出来ない方におすすめのパソコンはこれ!
◆ STAY HOMEを快適にするスマートスピーカーはこれ!
◆ スマートスピーカーを持っているならスマートライトもおすすめ!
◆ STAY HOMEが捗るおすすめグッズはこれ!
まとめ
今回は、古くなったパソコン、動作の遅くなったパソコンのリフレッシュ方法のひとつ、HDDをSSDに換装する方法を情報共有させて頂きました。
少しの知識と少しのお小遣い、それとブラスドライバー1つあれば、古くなったパソコンがまるで別物のように速くなります。
「パソコンのカスタマイズなんてやったことがない!」
そんなあなたも、自粛要請によりどこにも行けないゴールデンウイークに、知識の冒険にチャレンジされてはいかがでしょうか?
お題「#おうち時間」
以上、じんのん(@deep_sea1)でした。
最後までお読みくださり、ありがとうございました。
「それでは、ばいなら、ならいば~」
応援の「ポチっとな!」よろしくお願いします。
