
こんにちは、おっちゃんブロガーのじんのん(@deep_sea1)です。
前回の記事で、「Chrome リモートデスクトップ 」を利用したテレワークの方法をご紹介しました。
その時の記事がこちらです。
テレワークって何?Chrome リモート デスクトップを使えば意外と簡単にできる在宅勤務
今回はインストールも不要で、より簡単な方法でテレワークを実現できるソフト「TeamViewer」をご紹介させて頂きます。
こちらのソフトも、パソコン歴30年のおっちゃんが長年愛用してきたソフトですので、その利便性はお墨付きです。
テレワークって何?
前回の記事でも解説しましたが、本記事にも念のため掲載しておきますので参考にしてください。
最近話題のテレワークとは、「tele = 離れた所」と「work = 働く」をあわせた造語です。
要するに情報通信技術を活用し、場所や時間にとらわれることのない柔軟な働き方のことです。

前回に引き続き、おっちゃんの知っているテレワークの方法を共有しておきますので、ご興味のある方は是非とも参考にしてみてください。
会社のパソコンやサーバに接続する場合は、当然ながらシステム管理者の許可が必要になります。
ここに記載された方法を実践される場合、必ずシステム管理者の許可をとるなど、セキュリティ対策を万全に行った上で、また、自己責任での実施をお願いします。
インストール不要のTeamViewerは超簡単接続
今回は「TeamViewer」を用いたテレワークの方法をご紹介します。
今回の記事に用いた環境(デバイス)は下記のとおりです。
● 接続先のデバイス(会社のパソコン):
・ デスクトップPC(Windows10)
● 接続元のデバイス(自宅のパソコン):
・ デスクトップPC(Windows10)
◆ 接続先(会社のパソコンなど)の設定手順
それでは、「TeamViewer」の設定手順を解説します。
1. 接続先(会社のパソコンなど)のパソコンを起動し、下記リンク先から「TeamViewer」をダウンロードします。
TeamViewer – リモートサポート、リモートアクセス、サービスデスク、オンラインコラボレーション、ミーティング
画像の赤丸部をクリックしダウンロードします。
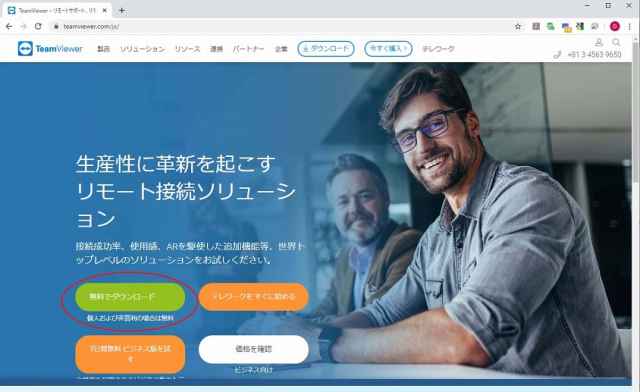
2. ファイルをダウンロードしたら、デスクトップに移動させてください。
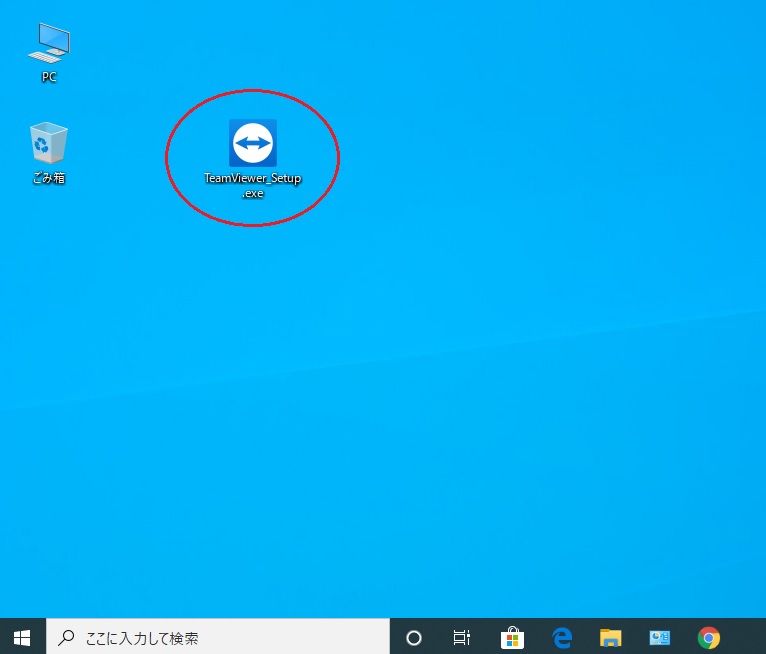
これで事前準備は完了です(笑)
3. 手順2.でデスクトップに移動したファイルをダブルクリックし「TeamViewer」を起動します。
すると画像のとおり、「TeamViewer」のセットアップ画面が立ち上がりますので、赤丸印にチェックを入れて、「同意する-実行」をクリックします。
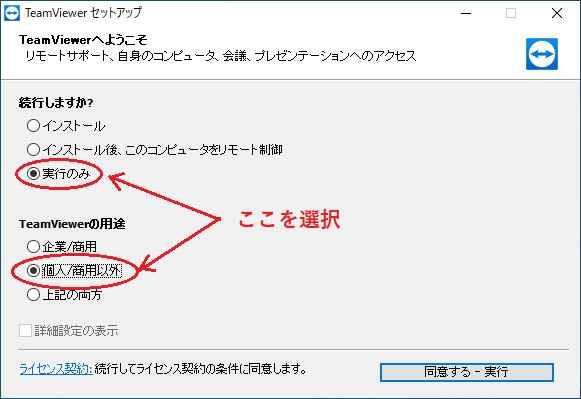
💡ポイント
本ソフトはインストール不要です。
インストールを選択してしまうと、インストールが開始されますのでご注意くださいね。
4. 初回起動時のみ、次のメッセージが二つ現れますので、赤丸印部分をクリックします。
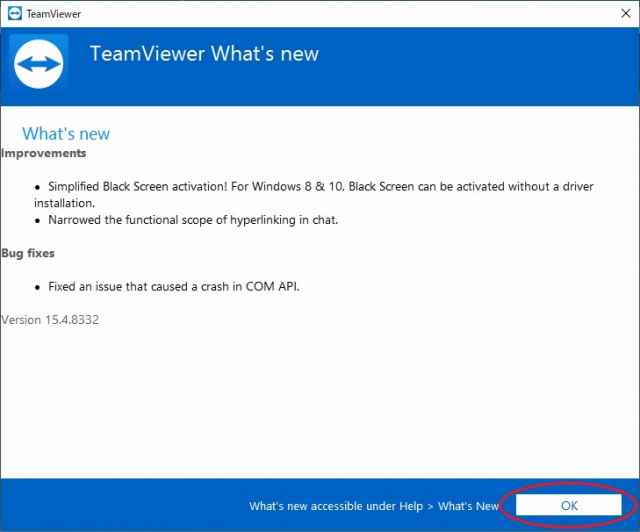

5. これがTeamViewerのデフォルト画面です。
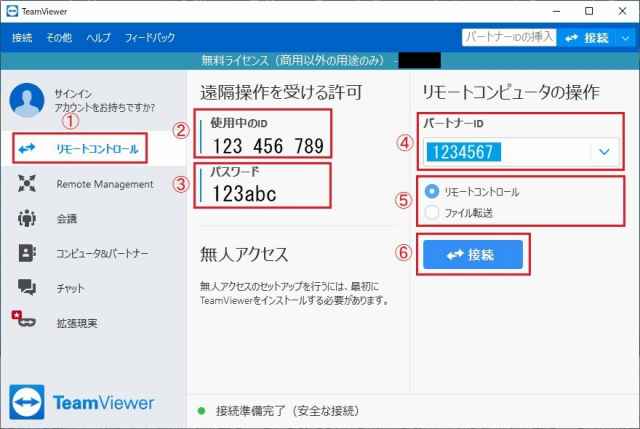
画面の説明
① リモートコントロール
基本的には①のみでリモート接続の役割は果たせますので、その他のメニューの説明はここでは割愛させて頂きます。
② 使用中のID
このIDはTeamViewerから自動で割り当てられるIDです。
接続元(自宅のパソコン)から接続する際に必要なので、メモしておきましょう。
③ パスワード
パスワードもTeamViewerから自動で割り当てられます。
接続元(自宅のパソコン)から接続する際に必要なので、メモしておきましょう。
④ パートナーID
接続先(会社のパソコン)のIDを入力する欄です。
⑤「リモートコントロール」、「ファイル転送」選択
接続方法を「リモートコントロール」にするかファイル転送にするかの選択ですが、「リモートコントロール」でもファイル転送は可能なので、基本は「リモートコントロール」で問題ありません。
⑥ 「接続」ボタン
パートナーIDを入力して「接続」ボタンをクリックすると接続を開始します。
6. ここまでで、接続先(会社のパソコンなど)の準備は完了です。
◆ 接続元(自宅のパソコン)の設定手順
7. 接続元(自宅のパソコン)に対して、接続先の手順1.~4.を実行します。
8. ④のパートナーIDに手順5.の②でメモした接続先IDを入力し、⑥の「接続」ボタンをクリックします。
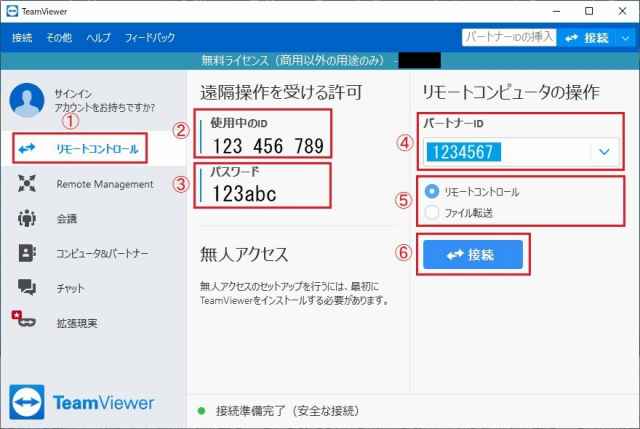
9. 次の画面が現れますので、手順5.の③でメモした接続先IDを入力し「ログオン」をクリックします。
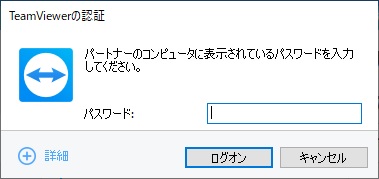
10. 以上で接続先(会社パソコン)との接続が完了し次の画面が現れます。
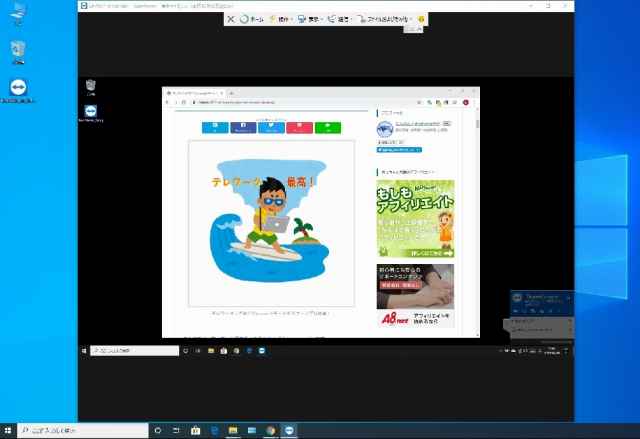
これで、接続先(会社のパソコン)を自在に操ることが出来ているはずです。
いかがでしょうか?
ソフトのインストールも不要で、とっても簡単に接続することが出来ました。
11. TeamViewerのメニュー説明
TeamViewerのメニューは画面上部中央にあります。

左から、
◆ ☓:TeamViewerを閉じる
◆ ホーム:接続先(会社のパソコン)の詳細情報表示、デバイスの管理など
※ パソコンの機種やOSの種類、CPUやメモリの使用率などを表示します。
◆ 操作:接続先(会社のパソコン)を再起動したり、「Ctrl+Alt+Del」などの特殊キーの入力
◆ 表示:接続時の画面の比率、フルスクリーンの切り替えなど
◆ 通信:動画(TV会議)やチャット
◆ ファイルおよびその他:接続先(会社のパソコン)のスクリーンショットを撮ったり、接続元とのファイルのやり取り
TeamViewerを使ったTV会議(TV電話)
TeamViewerでテレビ会議(TV電話)を開始する手順を説明します。
12. TeamViewerのメニューバーから「通信」→「動画」をクリックする。

13. 次の画面が現れますので、カメラアイコン(赤丸印)をクリックすると、TV会議が開始されます。
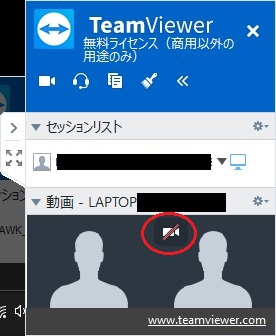
次の画像は実際のTV会議の画像です。
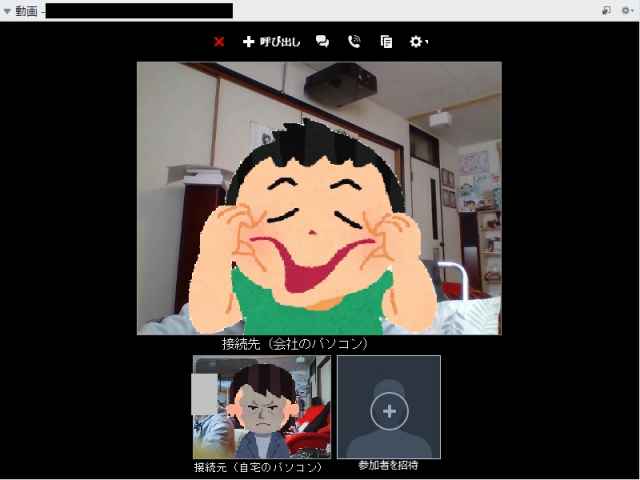
画面上部に接続先(会社のパソコン)、下部に接続元(自宅のパソコン)が映し出され、TV会議として使用することが可能です。
Android端末(スマホ、タブレット)の場合も、Googleプレイストアから「TeamViewer」のアプリをダウンロードすれば簡単に接続することが可能ですが、ここでは割愛させて頂きます。
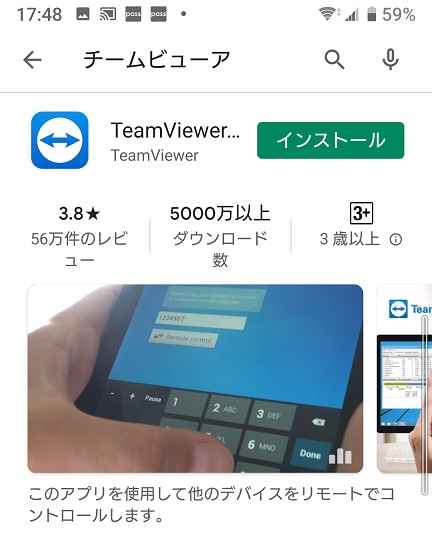
「TeamViewer」の運用について
「Chrome リモート デスクトップ」と同様で、唯一の難点が接続先のデバイス(会社のパソコン)を手動で起動させる必要があることです。
これについては、「TeamViewer」のメニューにある「ホーム」→「デバイス管理」をたどっていくと「Wake-On-LAN」の項目を見つけることが出来ましたが、さらに専門的な知識が必要となりますので、ここでは割愛させて頂きます。
ご興味のある方は、TeamViewerの「Wake-On-LAN」で調べてみてください。
今回提案するのは、「Chrome リモート デスクトップ」と同様で、超アナログ的な次の方法です(笑)
社員が2名以上いる場合にしか使えませんが、次のとおりです。
例えば会社にAさんとBさんがいる場合、
① 今週はAさんが出社して通常勤務、Bさんは在宅勤務
② 来週はAさんが在宅勤務で、Bさんが通常勤務する
こうすることでコロナウイルス対策に有効とされる3つの「密」を防ぐこともでき、接続先のデバイス(会社のパソコン)の起動問題も解決できるのではないでしょうか。
便利な道具と合わせて、運用方法も柔軟に考える必要があるのではないでしょうか?
おすすめの記事
◆ 買って損はなし!小型で高性能で低価格のパソコンはこれ!
◆ 休校中の子どもの留守を見守る防犯カメラ付インターホン
◆ コロナウイルスは予防が一番。おすすめのソープディスペンサーはこれ!
まとめ
いかがだったでしょうか。
今回は「TeamViewer」の設定方法、使い方を紹介させて頂きました。
インストールをすることなく、今すぐにでもテレワークが実現できるとても便利なソフトです。
ただし、個人利用に限り無料となっておりますので、利用規約をしっかりと確認され、まずは個人利用で「TeamViewer」の利便性を確かめ、本格的に導入する際に商用版に切り替えられてはいかがでしょうか。
今週のお題「オンライン」
以上、じんのん(@deep_sea1)でした。
最後までお読みくださり、ありがとうございました。
「それでは、ばいなら、ならいば~」
応援の「ポチっとな!」よろしくお願いします。
