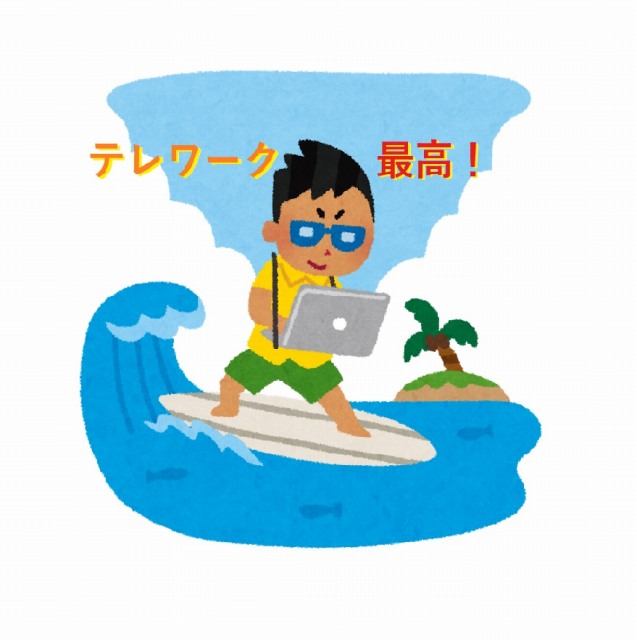
こんにちは、おっちゃんブロガーのじんのん(@deep_sea1)です。
コロナウイルスの勢いが全く収まらず、とうとう「緊急事態宣言」が発令されてしまいました。
長引く外出自粛要請など、働き方が大きく変わる可能性があり、私たちも柔軟に対応する必要が出てきました。
今回は、過去におっちゃんが長期休暇旅行やインフルエンザに感染したときとかに利用していた、テレワーク(在宅ワーク、モバイルワーク)の方法について、みなさんと共有したいと思います。
- テレワークって何?
- Chrome リモート デスクトップは超簡単接続
- Android端末(スマホ、タブレット)の場合
- 「Chrome リモート デスクトップ」の運用について
- あると便利なアイテム
- おすすめの記事
- まとめ
テレワークって何?
最近話題のテレワークとは、「tele = 離れた所」と「work = 働く」をあわせた造語です。
要するに情報通信技術を活用し、場所や時間にとらわれることのない柔軟な働き方のことです。

昔はとても高いハードルだったテレワークなのですが、今となっては大した専門知識も必要なく、いとも簡単に実現できるようになりました。
冒頭にも記載しましたが、おっちゃんは板金屋の管理職をしていてなかなか休むことが出来ない立場だったのですが、そんな時にも自力でテレワーク環境を構築し、在宅ワークやモバイルワークを実現していました。
今回はおっちゃんの知っているテレワークの方法を共有しておきますので、ご興味のある方は是非とも参考にしてみてください。
会社のパソコンやサーバに接続する場合は、当然ながらシステム管理者の許可が必要になります。
ここに記載された方法を実践される場合、必ずシステム管理者の許可をとるなど、セキュリティ対策を万全に行った上で、また、自己責任での実施をお願いします。
Chrome リモート デスクトップは超簡単接続
今回は「Chrome リモートデスクトップ 」を用いた方法をご紹介します。
今回の記事に用いた環境(デバイス)は下記のとおりです。
● 接続先のデバイス(会社のパソコン):
・ デスクトップPC(Windows10)
● 接続元のデバイス(自宅のパソコン、タブレット、スマホ):
・ デスクトップPC(Windows10)や、
・ android端末など
このサービスを利用するには、「Googleアカウント」と「Google Chrome」が必要になります。
事前に「Googleアカウント」の登録と、 「Google Chrome」のダウンロードが必要です。
◆ 「Googleアカウント」の登録方法
Googleアカウントの登録方法はここでは割愛しますので、ここをクリックしてご確認ください。
◆ 「Google Chrome」のインストール
「Google Chrome」のインストール方法はここでは割愛しますので、ここをクリックしてご確認ください。
◆ 接続先(会社のパソコンなど)の設定手順
それでは、「Chrome リモート デスクトップ」の設定手順を解説します。
① 接続先(会社のパソコンなど)のパソコンを起動し、「Google Chrome」を立ち上げます。
② 「Google Chrome」のアドレスバーに「remotedesktop.google.com/access」を入力し、Enter キーを押します。
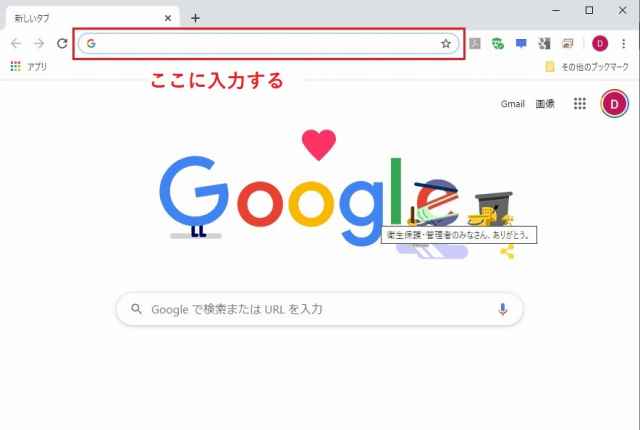
③ 「リモート アクセスの設定」 で下記画像の赤丸部分 をクリックします。
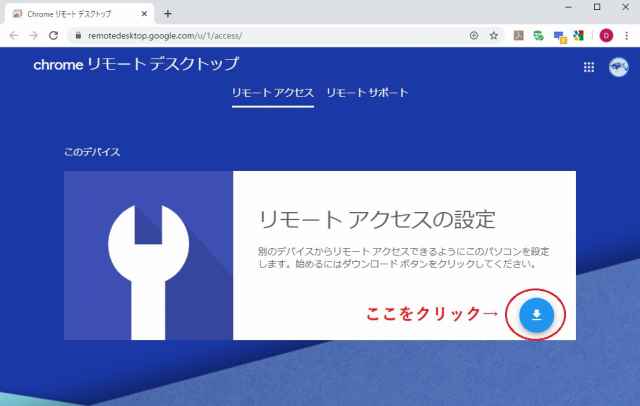
④ 下記画像の赤丸部(Chromeに追加)をクリックします。

⑤ 次のメッセージが出ますので、画像の赤丸部(拡張機能を追加)をクリックします。

⑥ 次のメッセージが出れば、拡張機能の追加が完了です。

メッセージを確認したら、右上の「☓」をクリックしてください。
「Google Chrome」のアドレスバー右横に赤丸印のアイコンが出現しているはずです。
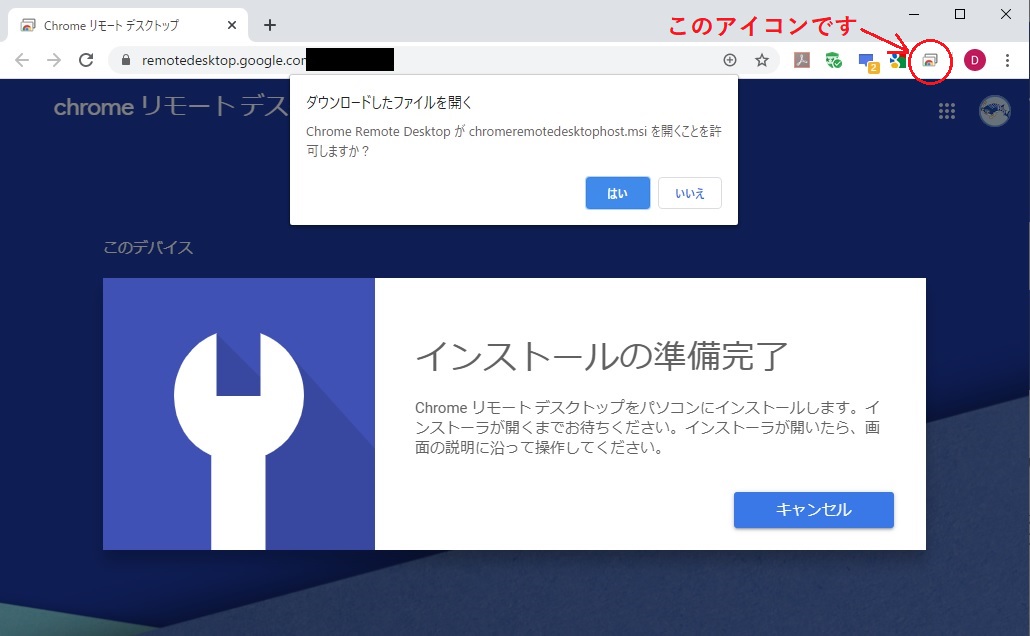
⑦ 次にソフトのインストールを行います。
手順④~⑥が完了し、手順③の画面に戻ると「ダウンロードしたファイルを開く」とメッセージが出ていますので、赤丸部(はい)をクリックし画面の指示に従いインストールしてください。

⑧ 次に接続先(会社のパソコンなど)のデバイス(パソコン)に名前を付けます。
※ 自宅や外出先から接続する際に、どのパソコンかを分かりやすくするための識別用の名前です。

⑨ PINコードを設定します。
次に接続する際に必要なPINコード(セキュリティコード)を設定します。
※ PINコードは6桁以上で設定します。

⑩ ここまでで、接続先(会社のパソコンなど)の準備は完了です。
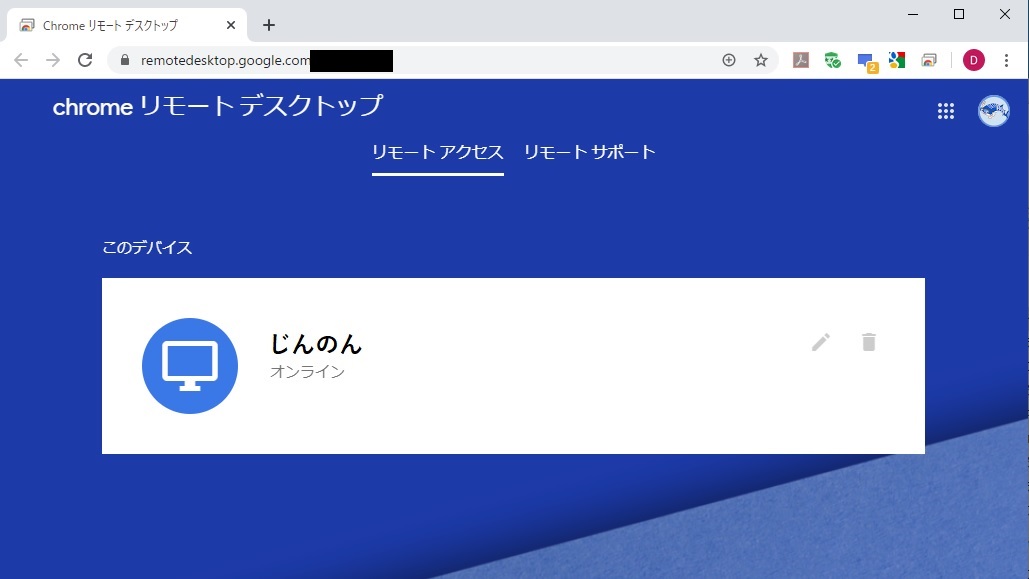
◆ 接続元(自宅のパソコン)の設定手順
⑪ 接続元(自宅のパソコン)に対して、接続先の手順①~⑥を実行します。
※ 接続元(自宅のパソコン)は拡張機能の追加のみで、ソフトのインストール(手順⑦~⑩)は不要です。
⑫ 「Chrome リモート デスクトップ」を起動
拡張機能の追加が完了したら、赤丸部のアイコンをクリックし、リモートデスクトップを開始します。

⑬ 次の画面が現れますので、接続先(赤四角部)をクリックします。

⑬ 手順⑨で設定したPINコードを入力すれば、接続が完了します。

⑭ 「Google Chrome」のブラウザ画面の中に、接続先(会社のパソコン)が映れば、リモート接続は完了です。
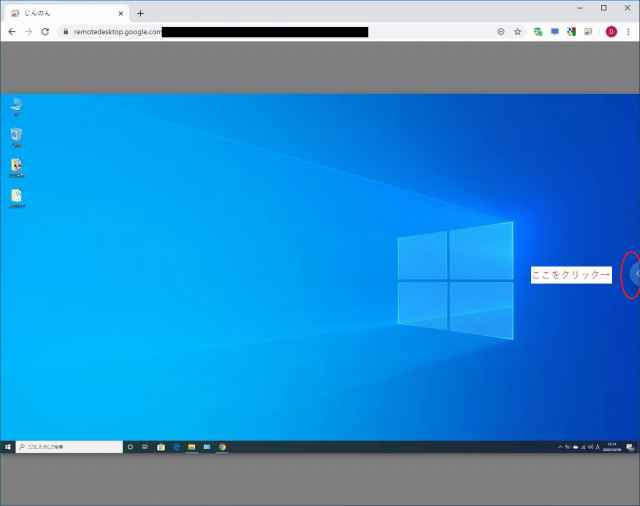
あとは通常のパソコンとほぼ同じ要領で操作が可能になります。
さらにブラウザの右横中央にある矢印(ここをクリック)をクリックすると詳細メニューが現れ、「全画面表示」や「Ctrl+Alt+Del」などの特殊キー操作が可能になります。

「Chrome リモート デスクトップ」を一度設定してしまえば、次からはいつでもどこからでも、簡単にリモート接続が可能となります。
次にAndroid端末(スマホ、タブレット)の接続方法を解説します。
Android端末(スマホ、タブレット)の場合
① Android端末のGoogleプレイストアから「Chrome リモート デスクトップ」アプリをインストールします。

②「Chrome リモート デスクトップ」アイコンをタップしをアプリを起動します。
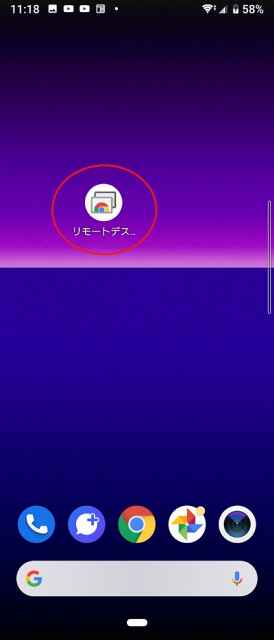
③ 接続先を確認しPINコードを入力すれば、あっという間に接続が完了します。
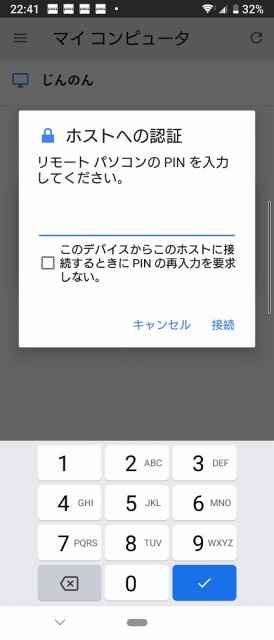
画像のとおり、接続先のパソコン(画像奥のモニター)がAndroidスマホ(画像手前のスマホ)の画面に映し出されているのが分かります。

さらに分かりやすくお伝えするために、実際の動作を動画にし、Twitterにアップしましたのでご覧ください。
#テレワーク って以外と簡単⁉️ #Chromeリモートデスクトップ を利用して、#在宅ワーク を実現する方法をブログにアップ予定です☝️😁
— じんのん (@deep_sea1) 2020年4月9日
添付動画はスマホから自宅パソコンを操作するデモです☝️ #今日の積み上げ #ブログ初心者 #ブログ仲間募集 #はてなブログ pic.twitter.com/fPtqBZjqHA
いかがでしょうか?
とっても簡単にAndroid端末からリモート接続が可能となります。
ちなみにiPhoneユーザーでも、「Chrome リモート デスクトップ」アプリをインストールすれば、同じく簡単にリモート接続ができるので、是非とも参考にしてみてください。
「Chrome リモート デスクトップ」の運用について
とっても簡単にテレワークが構築できる「Chrome リモート デスクトップ」なのですが、唯一の難点が接続先のデバイス(会社のパソコン)を手動で起動させる必要があることです。
これについてはもう少し専門知識があれば、「Wake On LAN」機能を利用することで接続先のパソコンを遠隔起動させる方法もあるのですが、導入のハードルが少し上がってしまいますので、こちらの記事での説明は割愛させて頂きます。
ご興味のある方は、「Wake On LAN」で検索してみてください。
今回提案するのは、超アナログ的な次の方法です(笑)
社員が2名以上いる場合にしか使えませんが、次のとおりです。
例えば会社にAさんとBさんがいる場合、
① 今週はAさんが出社して通常勤務、Bさんは在宅勤務
② 来週はAさんが在宅勤務で、Bさんが通常勤務する
こうすることでコロナウイルス対策に有効とされる3つの「密」を防ぐこともでき、接続先のデバイス(会社のパソコン)の起動問題も解決できるのではないでしょうか。
便利な道具と合わせて、運用方法も柔軟に考える必要があるのではないでしょうか?
あると便利なアイテム
スマホやタブレットから接続する場合は、Bluetoothキーボードなどがあるととても便利です。
おっちゃんも折り畳み式のBluetoothキーボードを愛用していて、休暇旅行中などの際にはカバンに忍ばせ、モバイルワークに活用しています。

おすすめの記事
◆ 買って損はなし!小型で高性能で低価格のパソコンはこれ!
◆ 休校中の子どもの留守を見守る防犯カメラ付インターホン
◆ コロナウイルスは予防が一番。おすすめのソープディスペンサーはこれ!
まとめ
いかがだったでしょうか。
今回は「Chrome リモート デスクトップ」の設定方法、使い方を紹介させて頂きました。
特別なソフトや設定はほとんど必要なく、パソコンに「Google Chrome」さえインストールすれば、今すぐにでもテレワークが実現できるのが「Chrome リモート デスクトップ 」の凄いところです。
ご興味のある方は、是非とも「Chrome リモートデスクトップ」にチャレンジして頂けると、今までの働き方が大きく変わるかもしれません。
ただし、注意をしないと四六時中仕事が出来る環境が出来てしまいますので、プライベートとしっかり切り分けしないと、心休まる暇がなくなってしまいます。
その点をご注意の上、有効活用してくださいね。
今週のお題「オンライン」
以上、じんのん(@deep_sea1)でした。
最後までお読みくださり、ありがとうございました。
「それでは、ばいなら、ならいば~」
応援の「ポチっとな!」よろしくお願いします。
