
こんにちは、じんのんです。
皆さん知ってますか~?
と言うことで、意味深なタイトルですが、今回は、写真データの取り扱いについて、皆さんと情報共有をしたいと思います。
とは言え、おっちゃんもブロガー歴3カ月目のひよっこなので、引き続き、ゆる~い感じの心構えでお読みいただければ幸いです。
- EXIFってなに?
- どんな情報が組み込まれているの?
- 画像のGPS情報の確認方法について
- 「画像位置情報取得ツール」について
- WEBサイト上の位置情報確認サイト
- EXIFの簡単な削除方法
- フリーソフト「ExifEraser」を用いた場合
- Windowsのデフォルト機能で削除する方法
- あわせて読みたい記事
- まとめ
写真などの画像データには、撮影する機器の設定次第で、沢山の個人情報が記録されてしまいます。
なので、個人情報が一杯入っている画像データの取り扱いには十分に注意が必要となります。
第二弾は画像のプロパティ情報の簡単な削除方法についてです。
今回ご紹介する方法を知るのと知らないのとでは、ブログ更新の効率が大きく変わりますので、是非とも最後までお読みいただければと思います。
おっちゃんと同じ初心者ブロガーさんに向けて、手間のかかるブログ更新が少しでも楽になるように、皆さんと情報を共有していきたいと思います。
EXIFってなに?
「EXIF」って言葉をご存じでしょうか?
EXIFの読み方は、そのままエグジフ、またはイグジフです。
簡単に言うと、カメラの機種、撮影条件、GPSによる位置情報など、画像データに自動的に埋め込まれる情報のことです。
開発はなんと、日本企業の富士フイルムだそうです。
Exchangeable image file format(エクスチェンジャブル・イメージ・ファイル・フォーマット)は、富士フイルムが開発し、当時の日本電子工業振興協会 (JEIDA)で規格化された、写真用のメタデータを含む画像ファイルフォーマット。デジタルカメラの画像の保存に使われる。略称はExifで「エグジフ」(もしくは「イグジフ」)。
カメラの機種や撮影時の条件情報を画像に埋め込んでいて、ビューワやフォトレタッチソフトなどで参照、応用することができる。Exif2.2ではExif Printという規格を組み込んでおり、撮影時の条件情報を元に自動的に最適化を行って、的確な状態でプリント出力を可能にしている。また撮影者や著作権情報、コメントなど付随することが出来る。
そうです、場合によってはGPSによる位置情報が組み込まれてしまうのです。
この危険性、お分かりですよね。
EXIFにあるGPS情報から、自宅や職場、お子さんが通う学校の位置などが、意図せずにネットに流出してしまう場合があるのです。
EXIFのデータが原因ではありませんが、過去にも画像データがもとで、アイドルが自宅で襲われたような事件も発生していますね。
画像データには、様々な危険があることを理解した上で取り扱わないといけません。
どんな情報が組み込まれているの?
それでは、おっちゃんが実際に撮影し、このブログにも掲載したことのある写真でEXIFの情報を確認してみましょう。
写真はおっちゃんのお気に入り、娘が作った作品の写真にします。

(シーサーの置物です)
この写真のEXIF情報を見て見ます。
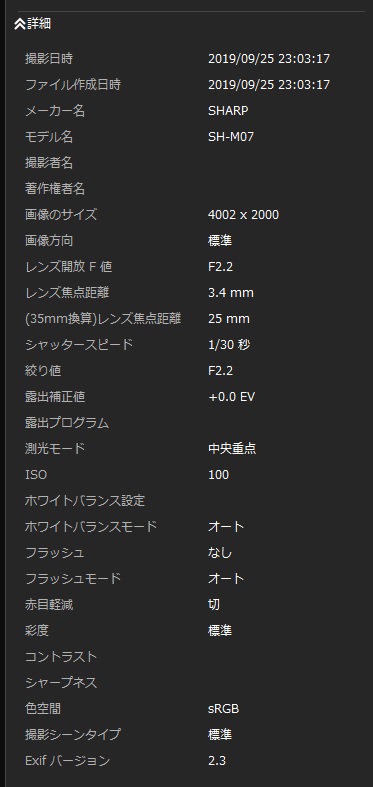
撮影日時が2019年9月25日23時であること、それからスマホの種類がシャープ製のSH-M07であることが分かりますね。
また、シャッタースピードなど、様々な撮影条件が組み込まれているのが分かります。
これにGPS情報が付加さていたとすると、
「この写真は夜中の23時に撮影されている。と言うことは、撮影場所は恐らく自宅である。GPS情報によると○○県××市に住んでいる」
なんてことが分かってしまいます。
この怖さ、皆さんもお分かりですよね?
次の章で、画像にGPS情報が付加されているか、簡単に調べるフリーソフトをご紹介します。
皆さんも、ご自身のブログに掲載した写真などを調査されることをお勧めします。
画像のGPS情報の確認方法について
画像データに付加されているGPS情報の確認方法には、様々な方法があります。
例えば、WEB上で確認できるサイトも多数ありますが、おっちゃんはあえてフリーソフトを使います。
理由は、WEB上に個人情報ともいえる画像データをアップするのが、なんか気持ち悪いからです。
「画像位置情報取得ツール」について
ここからの手順は、Windows専用となっています。
おっちゃんは、Macユーザーではありませんので、Macのやり方は正直分かりませんので、ご了承ください。
多数のご要望がありましたら、調査して記事を掲載したいと思います。
おっちゃんが使っているフリーソフトは、「画像位置情報取得ツール」です。
このフリーソフトは、インストールする必要なく動作するのでお手軽です。
それでは、ダウンロードサイトと操作手順について説明していきます。
◆ 「画像位置情報取得ツール」のダウンロード
ダウンロードサイトはこちら。
フリーソフトの名前を見ると、何のひねりもない、使用用途にストレートな名前になっていますね(笑)
名前と同じで、操作性もストレートで迷うことなく、とても使いやすいソフトです。
◆ 「画像位置情報取得ツール」の使い方
使い方は簡単、「画像位置情報取得ツール」を立ち上げ、調べたい画像データを「画像位置情報取得ツール」内(下記画像)の①にドラッグアンドドロップするだけです。
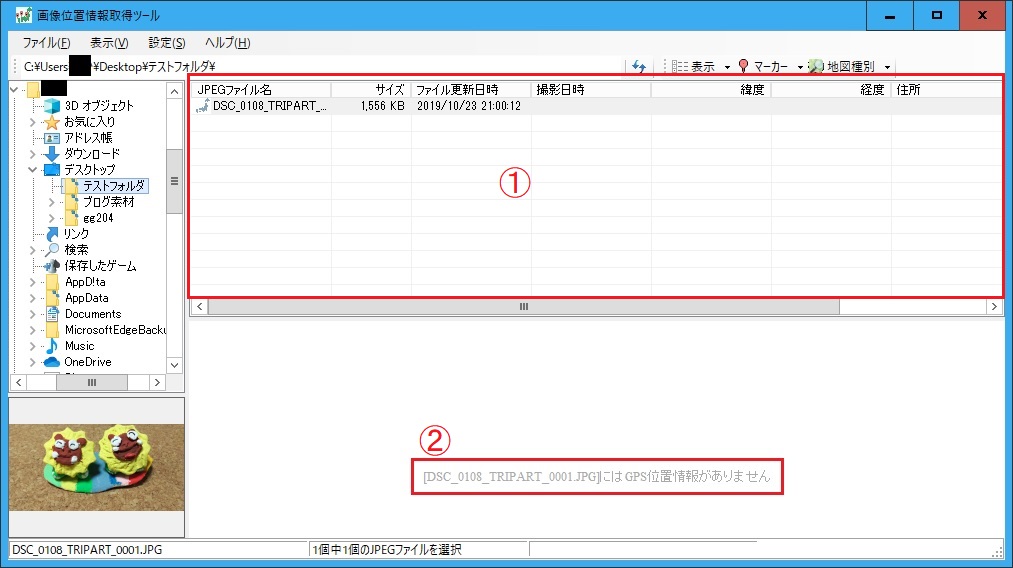
💡ポイント
調べたい画像データが複数ある場合も、全てを選択してドラッグアンドドロップすれば、一度に確認することが出来ます。
もし、画像データにGPS情報が付与されていれば、②にGoogle Mapが出現し、画像のGPS情報を基に、地図にピンが差された状態で表示されます。
画像の場合は、「[DSC_0108_TRIPART_0001.JPG]にはGPS位置情報がありません」となっていますので、個人情報の流出につながる恐れが無いことが分かります。
もし、GPS位置情報が付与されていたとしたら、全世界に向けおっちゃんの自宅を発信しているようなものなので、本当に恐ろしいです。
WEBサイト上の位置情報確認サイト
参考までに、WEBサイト上で簡単に位置情報が調べられるサイトを掲載しておきます。
ただし、おっちゃんは使ったことがありませんので、使われる際は自己責任でお願いします。
◆ exif情報(位置情報)表示ツール
◆ EXIF確認君
EXIFの簡単な削除方法
いずれにしても、ブログやSNSにアップしようとする画像データに対しては、EXIFの削除を習慣化することをお勧めします。
では、次にEXIFの削除方法について説明していきます。
特別なソフトを用いなくてもEXIFを削除できるのですが、おっちゃんがお勧めするのが、次のソフトを用いた方法です。
またまた、Windowsユーザ限定で申し訳ないです。
Macは使ったことが無いので分かりませんが、同じようなことが出来るのではないでしょうか?
フリーソフト「ExifEraser」を用いた場合
おっちゃんが使っている、EXIFの削除ツールは、「ExifEraser」です。
このソフトは、起動することなく一瞬でEXIFの削除が完了するので、とても便利です。
何を言っているのか意味が分からないと思いますので、順番に説明します。
◆ 「ExifEraser」のダウンロードサイト
ExifEraserのダウンロードサイトはこちら、
上記サイトからダウンロードしてインストールすると、デスクトップに次のショートアイコンが現れますので、これで準備は完了です。

◆ 「ExifEraser」の使い方
① デスクトップ上のショートカットアイコンをダブルクリックすると、次のポップアップウィンドウが起動します。
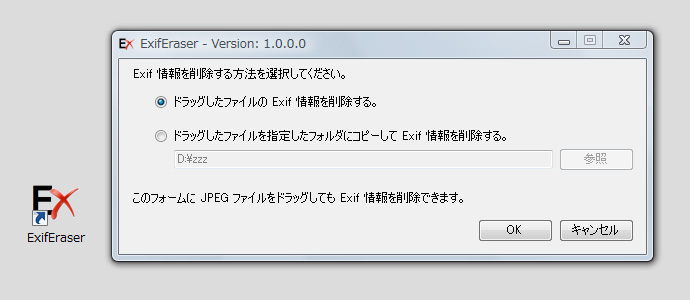
EXIF情報の削除の方法について聞いてきますので、ご使用の用途に合わせて選択してください。
- 「ドラッグしたファイルのExif情報を削除する」は、元データのEXIF情報を全て削除します。
- 「ドラッグしたファイルを指定したフォルダにコピーしてExif情報を削除する」は任意のフォルダにEXIF情報を削除した画像データの複製を作ります。
おっちゃんは、複製は必要ありませんので、上側の「ドラッグしたファイルのExif情報を削除する」を選択しています。
② どちらかの選択が終わりましたら、「OK」をクリックして設定が完了します。
💡ポイント
この手順は初回のみの手順です。
初回で一度設定してしまえば、あとは動作方法を変えたい場合以外、全く必要ありません。
③ EXIF情報を削除する
デスクトップ上にあるショートカットアイコン上に、EXIF情報を削除したい画像データをドラッグアンドドロップします。

ソフトが起動することなく、この画面が出て終了です。
本当に、僅か1~2秒で処理が完了します。
💡ポイント
この速さ、手軽さを知ってしまうと、他のやり方なんかとても選択する余地がありません。
是非とも試してみて下さい。
先ほどのEXIF削除前の画像と比べて分かる通り、ほぼ、全てのEXIF情報が削除されているのが分かります。
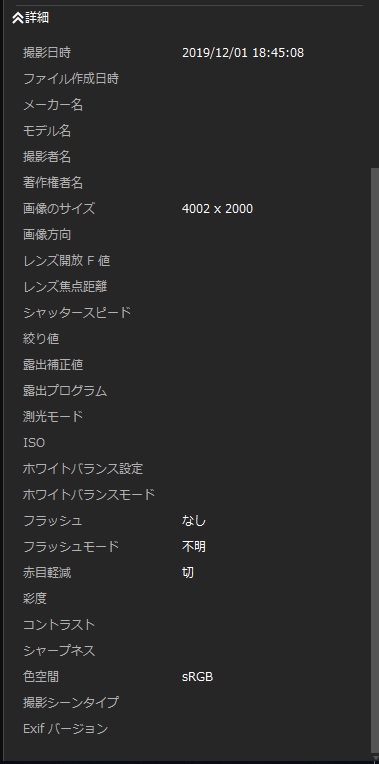
皆さんも、ブログで画像を扱われるのであれば、EXIF情報の削除を習慣化されることを強くお勧めします。
Windowsのデフォルト機能で削除する方法
Windowsには、標準でEXIF情報を削除する方法があります。
「ExifEraser」が余りにも便利で、瞬時に作業が完了してしまうことから、このやり方を選択することはありませんが、「フリーソフトを入れるのは嫌だ!」と言う、わがままな方のために、念のため方法を解説します(笑)
① 画像データを右クリックしてプロパティを開き「詳細」タブから「プロパティや個人情報を削除」を開きます。
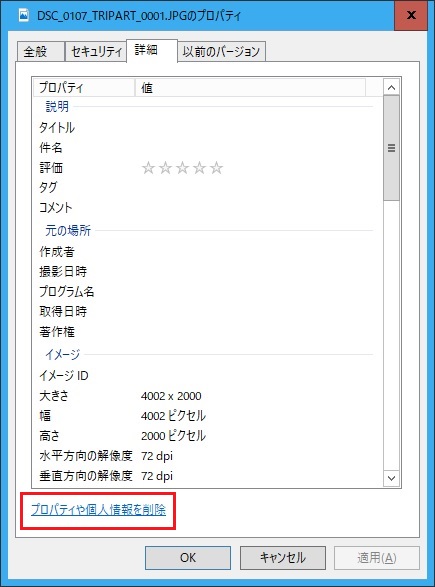
② 「このファイルから次のプロパティを削除」を選択し、次に「すべてを選択」をクリックし、最後に「OK」をクリックします。
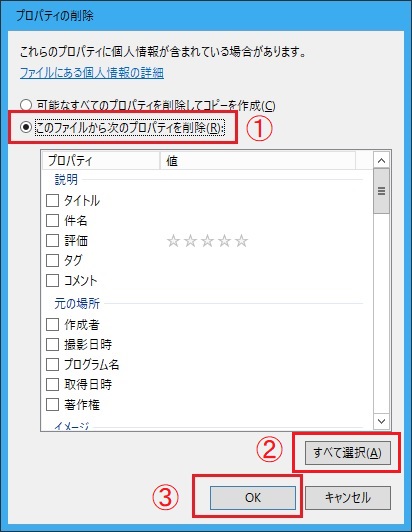
手順は以上で終わりです。
💡ポイント
複数の画像データがある場合、手順①ですべてのデータを選択すれば、一度の作業でEXIF情報を削除することが可能です。
「可能なすべてのプロパティを削除してコピーを作成」を選択すると、EXIF情報を削除した複製を作ることも可能です。
あわせて読みたい記事
画像の扱いについて、前回は簡単な圧縮方法について解説しました。
◆ 画像の圧縮方法についてはこちら、
画像や動画の扱いで、コンプライアンス違反が発生してしまいました。
◆ ブログ運営のコンプライアンスについてはこちら、
www.otherhalf22.com
まとめ
いかがだったでしょうか?
扱い方を一歩間違えると、大変なことになってしまう画像データです。
皆さんもその危険性を十分に理解した上で、画像の取り扱いには細心の注意を払って、見栄えの良いブログ作りを進めて下さいね。
今回の記事についても、そんなの当たり前だろっ!て方は、優しくスルーしてください。
いやいや、為になったよ~って方は、ブックマークやスターを頂けるととてもありがたいです。
以上、おっちゃんでした。
最後までお読みくださり、ありがとうございました。
「それでは、ばいなら、ならいば~」
応援の「ポチっとな!」よろしくお願いします。
皆様の応援のお陰で、戦うオヤジランキング1位を死守しております。
いつもありがとうございます。
