
こんにちは、おっちゃんブロガーのじんのん(@deep_sea1)です。
「パソコンにCドライブしかなくて、OSやアプリ、保存データの管理が煩雑~!」
「Cドライブが容量いっぱいで動作が遅い~!」
そんな時はちょっと待ってください。
今回、簡単にパーティション管理ができると噂の「EaseUS Partition Master」を入手しましたので、皆さんと情報共有したいと思います。
それでは、パーテーション管理ソフト「EaseUS Partition Master」のレビューをご覧ください。
- PCにおけるCドライブ(起動ドライブ)の困りごとを考えてみる
- 「EaseUS Partition Master」の入手先
- 「EaseUS Partition Master」の仕様について
- 「EaseUS Partition Master」のインストール
- Cドライブのパーティション分割方法
- 未割り当て領域への領域割り当て方法
- 「EaseUS Partition Master」を使ってみた感想
- おすすめの記事
- まとめ
PCにおけるCドライブ(起動ドライブ)の困りごとを考えてみる
◆ ケース1:
「Cドライブの容量はたっぷりあるが、Cドライブしかない場合」
冒頭にも記載したように、OSやアプリケーションソフトと同じドライブに保存データを入れるため、データの管理が煩雑になり、データの共有や移動、バックアップがやりにくい。
◆ ケース2:
「Cドライブの容量が少なく残りわずかになっている」
Cドライブが容量不足に陥ると、パソコンの動作が著しく低下したり、不安定になったり、また、OSに必要な更新データがダウンロードできず、アップデートが滞ってしまうなど、セキュリティ面や安全面で不安が生じてしまう。
◆ ケース3:
「CドライブとDドライブに分かれているが、一つに統合して管理したい」
ケース1とは反対に、ドライブを一つにまとめて丸ごとバックアップなどの管理がしたい。
以上、Cドライブ(起動ドライブ)での困りごと、悩み事については、主にこれら3つのケースが考えられます。
私の場合は、セカンドマシーンで利用していたノートPCが、ケース1の状態に当てはまっていましたので、「EaseUS Partition Master」を入手しパーテーションの分割を実践してみました。
「EaseUS Partition Master」の入手先
「EaseUS Partition Master」のダウンロードはこちらから。
EaseUS(イーザス)公式サイト|パーティション管理ソフト - EaseUS Partition Master
無料版と有料版の2種類がありますので、まずは無料版でしっかりと動作確認することをおすすめします。
Amazonから購入される場合はこちら、
私が本ソフトを導入する前に、各サイトのレビューを読んでいて少し気になったのは、「思っていた動作とは違うし、返金処理もできない!」との意見が散見されていたことです。
よくよく考えると、そういったトラブルを避けるために、有料版とほぼ同じ仕様の無料版が準備されていますので、不要なトラブルを避けるためにも、まずは無料版での評価をおすすめします。
ちなみに同社の返金ポリシーにも、しっかりとその旨が記載されてありました。
イーザスソフトウェア公式:EaseUS 返金ポリシー
「EaseUS Partition Master」の仕様について
「EaseUS Partition Master」の有料版と無料版の違いは次のとおりとなっています。
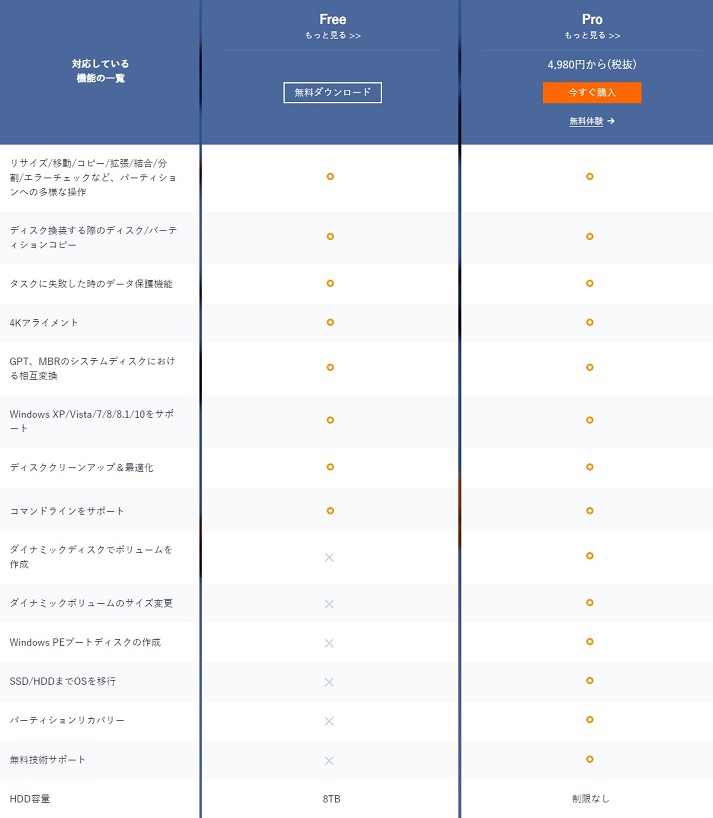
それからバージョンアップについても注意が必要です。
「バージョンアップをしたらトライアル版に戻った」とのレビューもありましたが、バージョンアップのサービスを受けるためには、少し割高になりますが、「永久無料アップグレード」版を購入する必要がありそうです。
ご購入の際には、まずは無料版で仕様を十分に確認し、そのうえで有料版に移行する。
また、有料版の場合でも、「通常版」か「永久無料アップグレード版」の2種類があるので、ご自身に適した仕様をよく確認する必要があります。
「EaseUS Partition Master」のインストール
前置きが長くなりましたが、「EaseUS Partition Master」のインストールについて説明していきます。
① 「EaseUS Partition Master」の入手
前項の入手先から、「EaseUS Partition Master」をダウンロードします。
② 「EaseUS Partition Master」のインストール
先ほどダウンロードしたファイルをダブルクリックし、画面の指示に従いインストールしていきます。
具体的には次の手順をご覧ください。
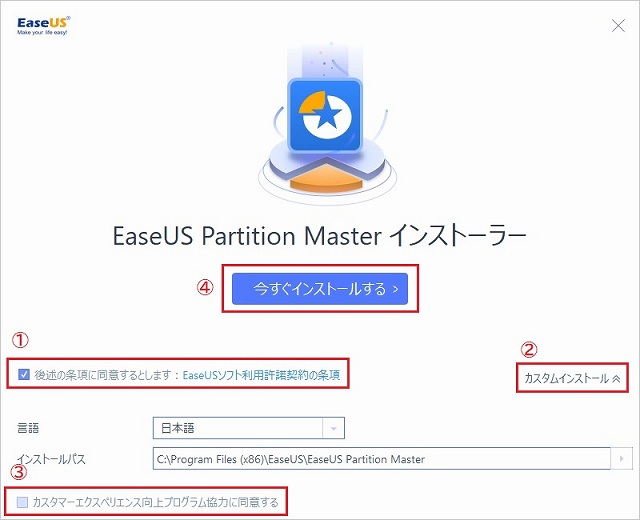
インストーラーが起動したら、①「後述の条項に同意します」にチェックを入れ、②カスタムインストールをクリックし、必要に応じて③のチェックを外しておきます。
※ エクスペリエンス向上プログラムに協力される方は、チェックを入れたままで大丈夫です。
次に④「今すぐインストールする」をクリックします。
次の画面が出ますので、インストールが完了するまでしばらく待ちます。

次の画面に切り替わったら、「今すぐ始める」をクリックします。
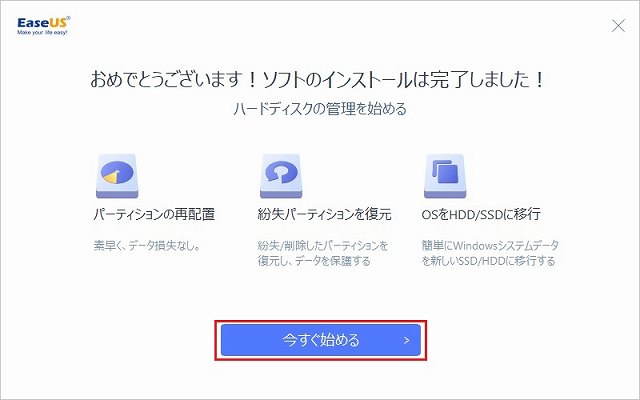
画面に指示に従い、しばらく待ちます。
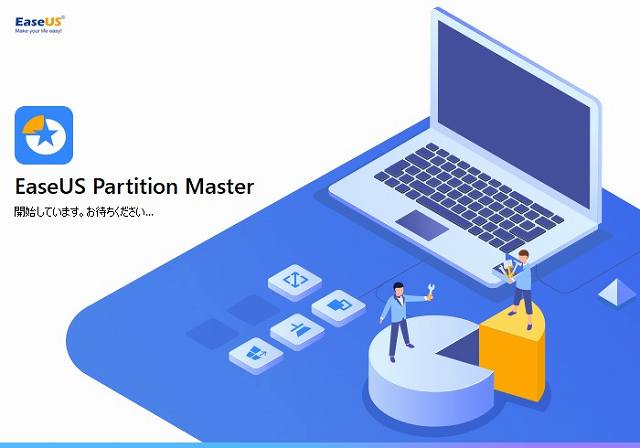
インストールが完了すると、「EaseUS Partition Master」の起動画面が表示されます。

画面右上のカギアイコンがハイライトしています。
ライセンス版を購入された方はここをクリックし、ライセンスコードの入力画面に移行します。
次の画面でライセンスコードを入力してください。
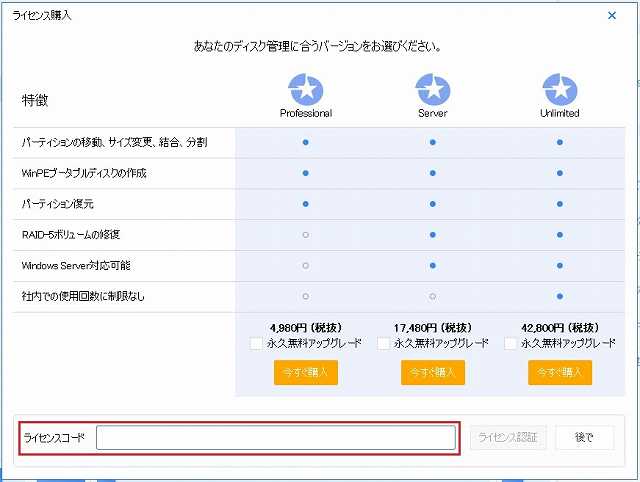
ライセンスコードの入力が完了すると、グレーアウトしている「ライセンス認証」がクリックできる状態に変わりますので、「ライセンス認証」をクリックします。
ライセンスコードの入力が完了すると、先ほどのカギアイコンが消えていて、タイトルも「EaseUS Partition Master Professional」となっています。
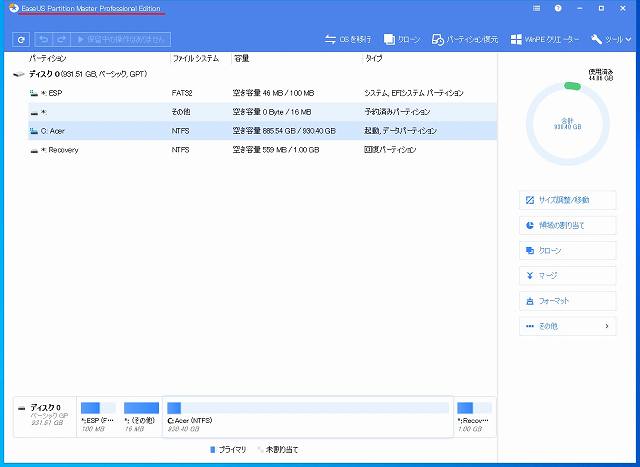
これですべての機能が使えるようになりました。
次の章でさっそくパーテーション分割を実施していきます。
Cドライブのパーティション分割方法
今回は、「ケース1:Cドライブの容量はたっぷりあるが、Cドライブしかない場合」を例に、CドライブとDドライブに分割する手順を説明します。
① 最初にCドライブをクリックし、画面右にあるメニューから、「サイズ変更/分割」をクリックします。
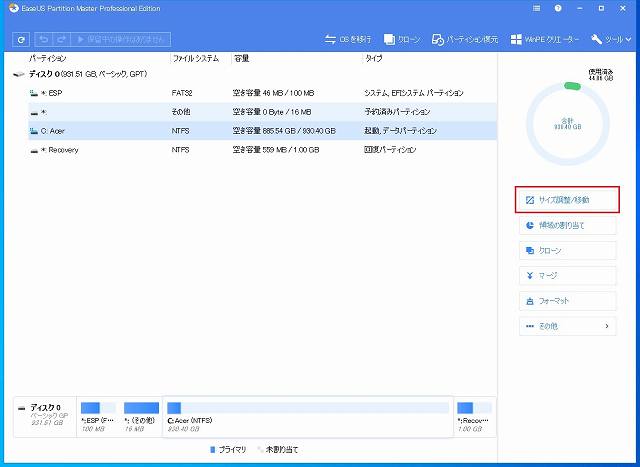
② Cドライブの容量を決める
次の画面でCドライブの総容量と、現在の使用容量を確認し、Cドライブに割り当てる容量を任意で決めます。
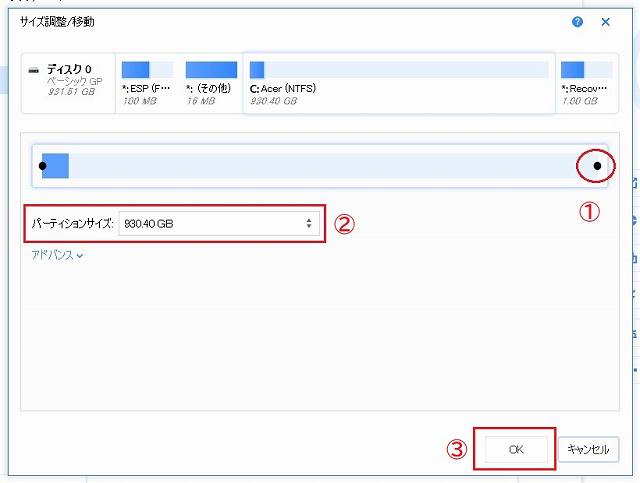
サイズの変更は、①のスライダーを左右にドラッグするか、②のテキストボックスに任意の数値を入力するか、ご自身に合う方法で変更してください。
変更が終わりましたら、③OKをクリックします。
次の画面は、実際に私が設定した画面です。
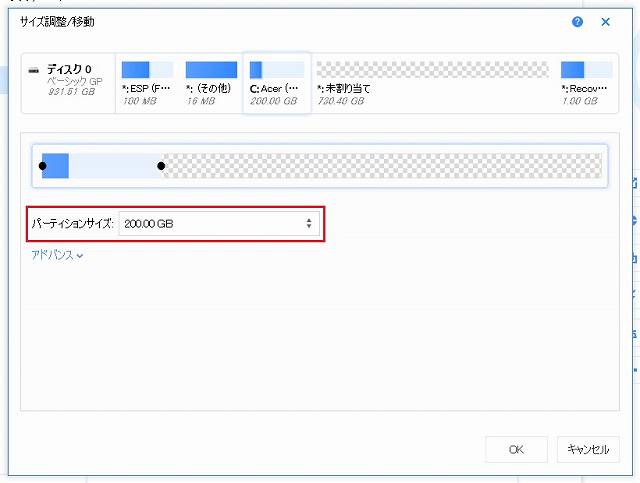
Cドライブに割り当てる容量を200GBとしました。
OKをクリックすると次の画面に移行しますが、ここで設定が確定するわけではありませんのでご安心ください。
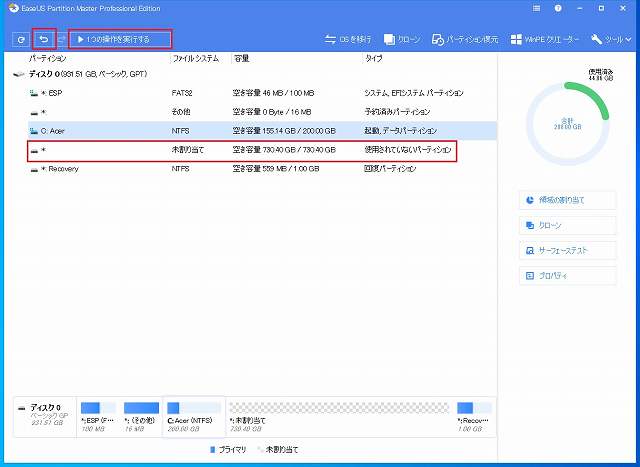
画面左上に「戻る(アンドゥ)」アイコンと、その隣に「一つの操作を実行する」が選択できるようになっているのが分かります。
分割した割合が気に入らなければ、ここで何度でもやり直すことが可能です。
特に問題がなければ、「一つの操作を実行する」をクリックします。
次の画面で特に問題がなければ、「適用」をクリックします。

画面左下に「再起動が必要です」の文字が見えますが、「適用」を押してもさらに次の注意画面が現れますので、まだ、やり直しは可能です。
この画面で「はい」をクリックすると、再起動が始まり、設定が確定してしまいます。
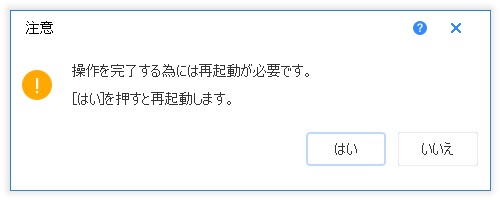
「いいえ」をクリックすると、再び領域選択の画面に戻ることが可能ですので、設定に間違いが無いかをよく確認してください。
設定したとおりの容量(今回の場合200GB)になっていることを確認しましたので、「はい」をクリックします。
するとWindowsのシャットダウンが始まり、しばらくすると次の画面に切り替わります。
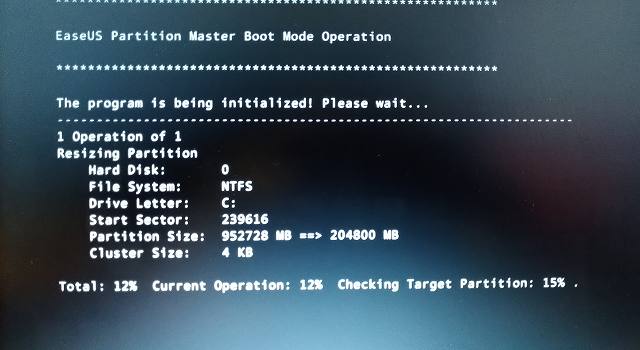
画面の一番下に現在の進捗状況が表示されていますので、進捗状況を眺めなが落ち着いてコーヒータイムでもどうぞ。
と、ここで少し冷や汗をかく出来事が発生してしまいました。
なんと、次に再起動した際、タイミングの悪いことにWindowsの更新プログラムが作動してしまいました。

思わず、
「これ、大丈夫か?」
と、大きな不安が襲ってきました。
不安な気持ちの中、更新プログラムの終了をひたすら待っていると、無事にWindows10が起動しました。
こんな想定外なことが起こっても、問題なく無事に処理が終了したことで、「EaseUS Partition Master」の信頼性の高さを確認することができました。
また、私と同じようにドキドキしながら再起動を待つ読者の皆さんへの情報提供として、この想定外のハプニングを記録できたことは、結果的にとても良かったと思います。
この記事に辿り着いた読者の皆さんは、余裕の表情で再起動を見守ってください(笑)
Windowsが立ち上がれば、これまでの設定が無事に反映されているか、Cドライブのプロパティで確認してみましょう。

今回設定したとおり、Cドライブの容量が200GBになっていることが確認できました。
念のため、「EaseUS Partition Master」の画面でも確かめてみましょう。
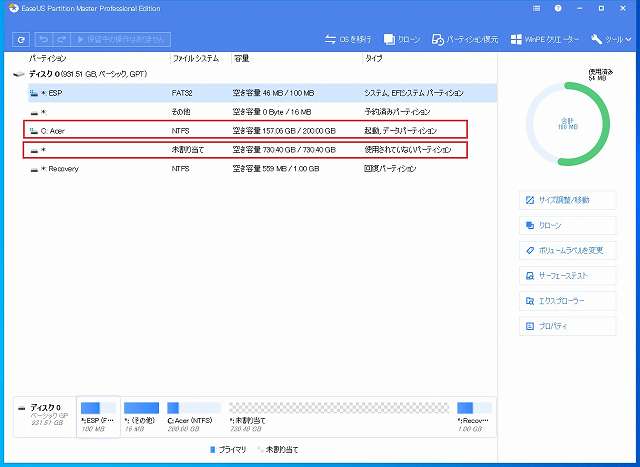
画面のとおり、Cドライブが200GBになっていて、残りが「未割り当て領域」になっていることが確認できます。
以上でCドライブの領域変更は終了です。
ここまでの設定、お疲れさまでした。
あと一息ですべての設定が完了しますので、もうしばらくお付き合いください。
未割り当て領域への領域割り当て方法
次に、先ほど確認した未割り当て領域に領域を割り当てます。
今回は「Dドライブ」として設定を行いました。
「EaseUS Partition Master」を立ち上げ、①未割り当て領域をクリックし、②「作成」をクリックします。
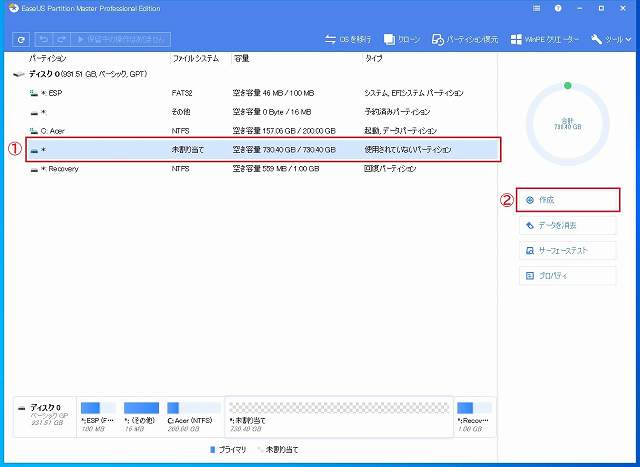
次の画面で、未割り当て領域のサイズ、割り当てる文字列(ドライブレター)などの設定を行います。
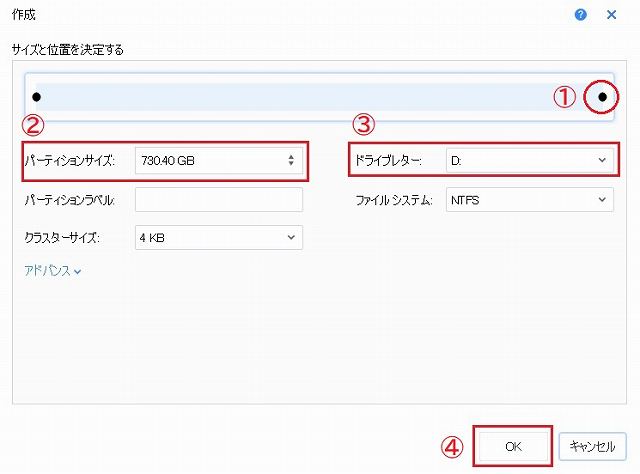
Cドライブの領域変更と同じ要領で、①「サイズと位置を調整する」を左右にドラッグするか、②「パーティションサイズ」のテキストボックスに任意の数値を入力するか、ご自身に適した方法で未割り当て領域をさらに分割することも可能です。
今回は未割り当て領域すべてを③「ドライブレター」Dに設定します。
すべての設定が完了したら、④「OK」をクリックします。
すると次の画面に移ります。
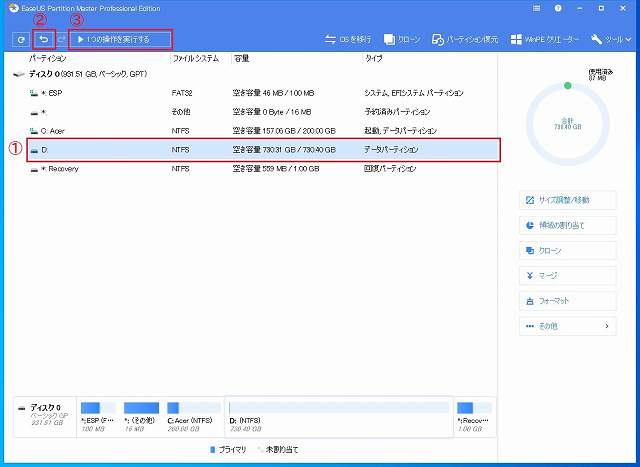
①で割り当て文字(ドライブレター)と容量を確認し、やり直したい場合、②「戻る」をクリックすれば、先ほどの画面に戻ることが可能です。
設定に問題がなければ③「1つの操作を実行する」をクリックします。
すると、次のように最終確認画面に移りますので、設定に問題がないかもう一度確認します。
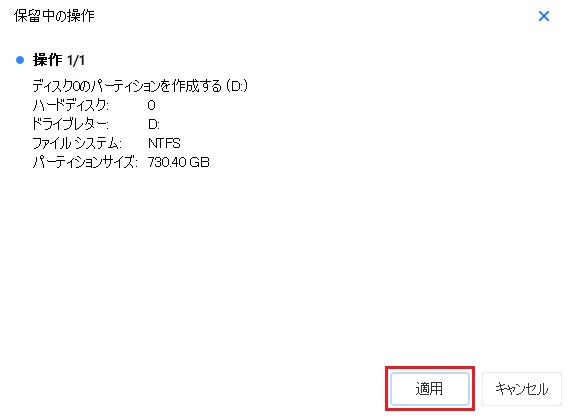
ここでもやり直しが可能です。
もう一度やり直したい場合は、キャンセルでやり直すことが可能です。
設定に問題がなければ「適用」をクリックします。
次の画面に移り、パーティションの設定が開始します。

しばらくすると設定が終了しますので、完了をクリックします。

「EaseUS Partition Master」の画面で設定に問題がないか確認します。

以上で、Cドライブの容量変更、および未割り当て領域の領域割当作業が完了しました。
最後にWindowsのファイルエクスプローラーで確認してみました。
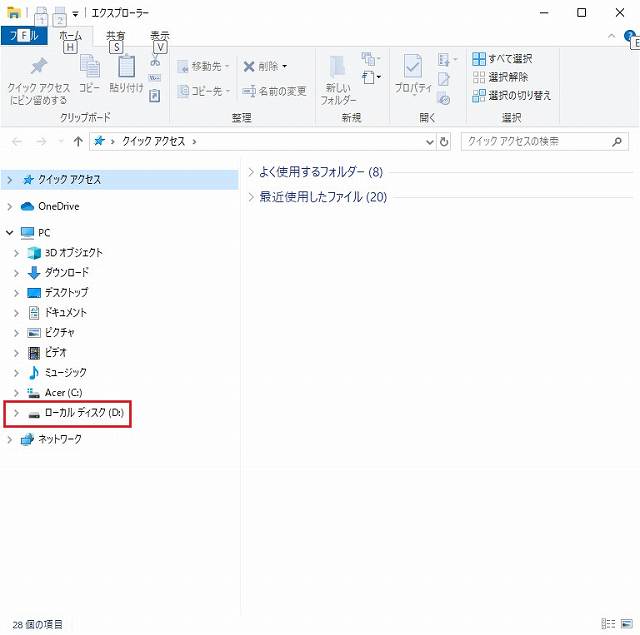
無事にローカルディスク(D)が設定されていますので、今回の目的を果たすことができました。
ここまでの作業、お疲れさまでした。
まだまだ、盛りだくさんな機能を兼ね備えた「EaseUS Partition Master」なのですが、今回のレビューはここまでとさせて頂きます。
次回は、起動ドライブ(HDD)をSSD 化することを考えていますので、機会がありましたら皆様と情報共有させて頂く予定です。
「EaseUS Partition Master」を使ってみた感想
じつは、今回この「EaseUS Partition Master」を使うのは初めてで、しかもダウンロードしてからマニュアルを一度も読むこともせず、いきなり使い始めました。
結果的に何一つ迷うこともなく進む作業に、ユーザインタフェースの秀逸さをすごく感じました。
また、初心者にはハードルの高いパーテーション管理を、これほどまでに簡単な手順で実施でき、しかも、何度も設定の確認と、どこからでも元に戻せる安心感は、皆さんに十分におすすめできるアプリケーションソフトです。
おすすめの記事
◆ 起動ドライブの換装をお考えなら、簡単にクローン化できる無料ソフトはこれ!
◆ ご自身でパソコンの改造が出来ない方におすすめのパソコンはこれ!
まとめ
今回は、初心者には少し難易度の高いパーテーション管理を簡単にできる、「EaseUS Partition Master」の設定方法とレビューをお届けしました。
「パソコンにCドライブしかなくて、OSやアプリ、保存データの管理が煩雑」
「Cドライブが容量いっぱいで動作が遅い~!」
そんな悩みをお持ちの方は、この「EaseUS Partition Master」を、まずは無料版から試されてみてはいかがでしょうか?
以上、じんのん(@deep_sea1)でした。
最後までお読みくださり、ありがとうございました。
「それでは、ばいなら、ならいば~」
応援の「ポチっとな!」よろしくお願いします。
